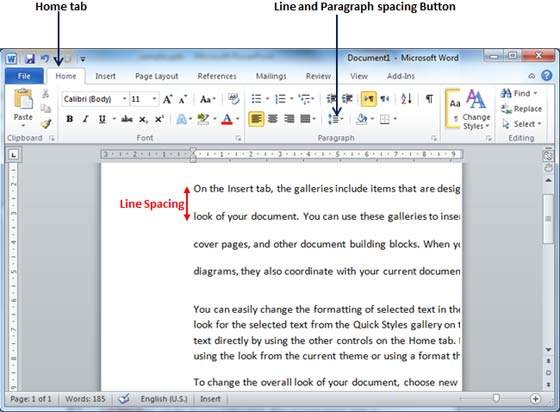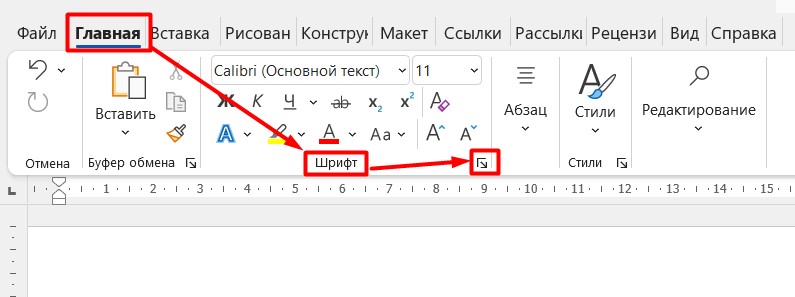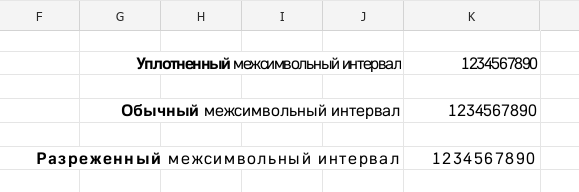
Уплотнение текста в документе Microsoft Word
В процессе создания документа для декоративного выделения какого-либо фрагмента текста можно воспользоваться такой функцией редактора, как изменение межбуквенного интервала. Можно сделать разреженный или уплотненный интервал. Чтобы изменить интервал между буквами следует выделить нужный текст и выполнить следующие действия.




Изучаем Word. Как растянуть или сжать текст в Word? Можно ли создать текст "лесенкой" в ворде? Различные способы работы со шрифтом в программе Word позволяют превращать текст в документах в красивый и эффектный.








Под уплотнением текста в Microsoft Word подразумеваются методы, позволяющие сжать написанное, чтобы оно умещалось на меньшем количестве листов. При этом не будет произведено уменьшение самого шрифта, а также удаление чего-то важного или склейка абзацев в тех местах, где это неуместно. Рассмотрим несколько доступных методов, каждый из которых может оказаться актуальным в разных ситуациях. Вместе с этим ничего не помешает использовать несколько вариантов одновременно, чтобы достичь максимально кучного размещения символов, экономя тем самым пространство на листе. Самый простой метод достижения необходимой цели — поменять тип выравнивания.